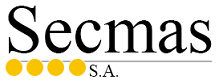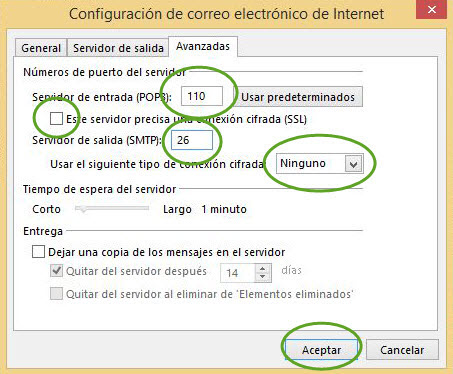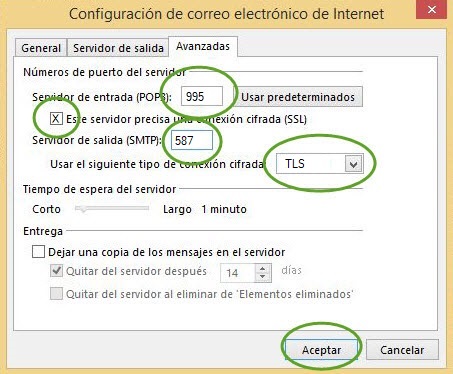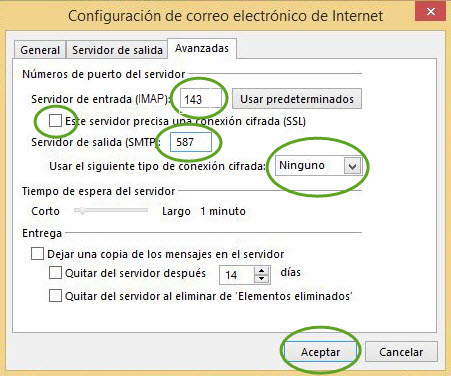Para colocar su cuenta de correo en Microsoft Outlook por favor siga los siguientes pasos:
1. Ingrese a su programa MICROSOFT OUTLOOK.
2. Ingrese a CUENTAS DE CORREO ELECTRÓNICO y seleccione la opción de "Agregar cuenta" y seleccione "Configuración manual o tipos de servidores adicionales" y presione "Siguiente":
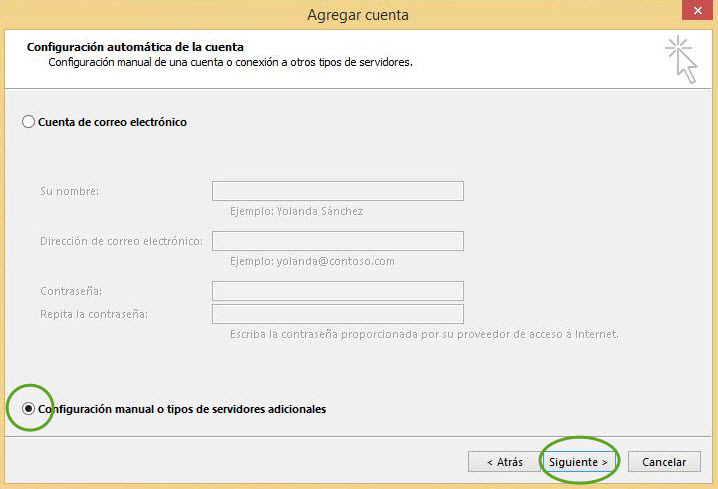
3. Seleccione "POP o IMAP" y presione "Siguiente":
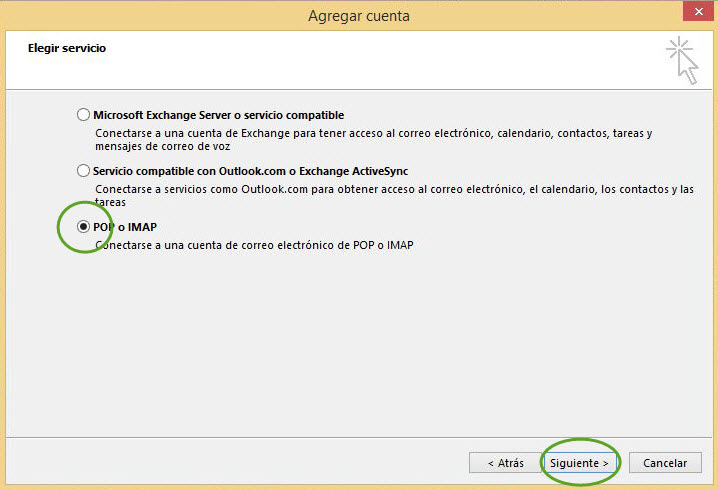
4. Llene todos los datos que se le piden, recordando que lo más importante es volver a escribir su dirección de correo electrónico completa en donde dice "Nombre de Usuario" y recuerde el tipo de cuenta "POP o IMAP" que ha seleccionado ya que dependiendo de eso usted debe seleccionar los puertos en el PASO 5 al ingreser a "Más configuraciones...":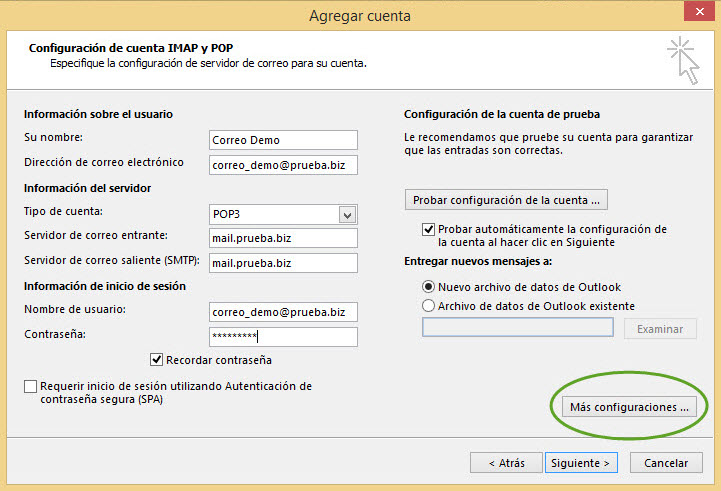
5. Luego de llenar los datos anteriores, por favor ingrese al botón "Más configuraciones..." y asegúrese de marcar las casillas que dicen "MI SERVIDOR DE SALIDA (SMTP) REQUIERE AUTENTICACIÓN" y "Utilizar la misma configuración que mi servidor de correo de entrada". Si no lo hace su correo no funcionará. Póngalo igual a como aparece en la imagen, luego vaya a la pestaña "Avanzadas" y continué con el PASO 6:
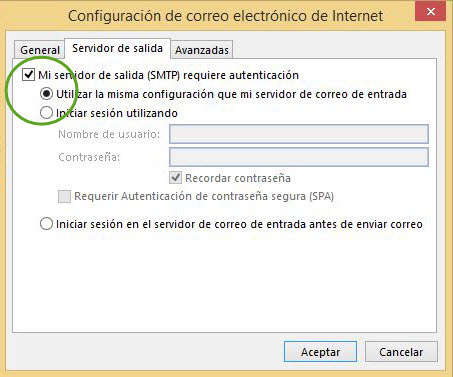
6. Asegúrese de que los puertos de entrada y salida aparecen como lo muestran las siguientes imagenes. Los puertos son exclusivos para cada opción POP o IMAP que usted seleccionó en el paso 4; también asegúrese de que todo lo que aparece en los círculos se vea igual en su programa de Microsoft Outlook:
|
CONFIGURACIÓN POP SIN USAR SSL
|
|
|
7. Al presionar "Aceptar" en el paso anterior, regresará a la configuración de la cuenta, asegurese que la opción "Probar automáticamente la configuración de la cuenta al hacer clic en Siguiente" esté habilitada y presione "Siguiente":
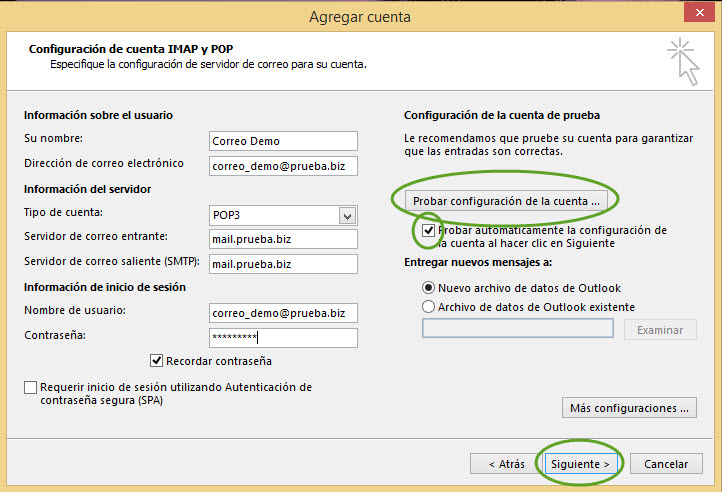
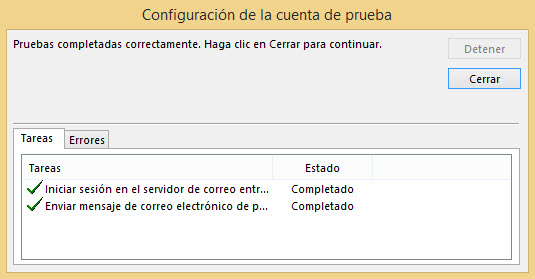
9. Si todo está correcto, Outlook mostrará la siguiente ventana. Presione "Finalizar" y su cuenta de correo ya está lista para ser usada:
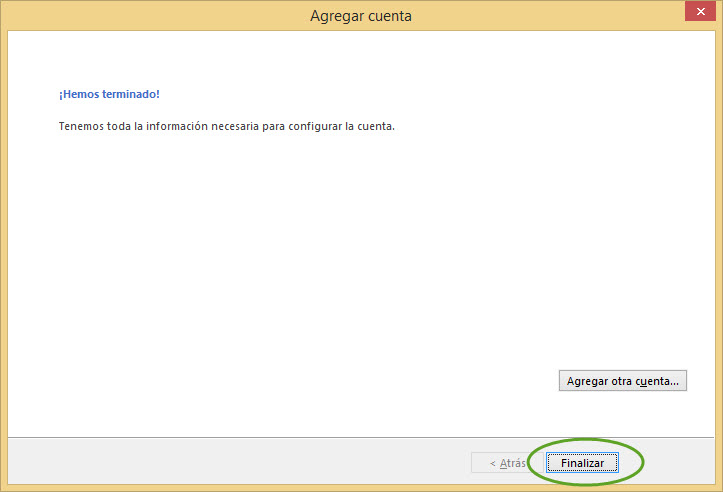
Todos los derechos reservados