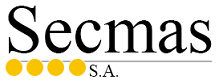Configurar correo en GMAIL
Para que su correo pueda ser manejado desde GMAIL deberá seguir los siguientes pasos, estos pasos pueden haber variado un poco pero en general esto es lo que hay que hacer:
1. Tener una cuenta de correo creada en su cPanel y otra cuenta creada en GMAIL, a manera de ejemplo utilizaremos la cuenta micorreo@prueba.biz, por favor NO escriba ésta, escriba la que usted desea usar.
2. Ingrese a la cuenta de GMAIL que va a usar y vaya a la configuración de la cuenta: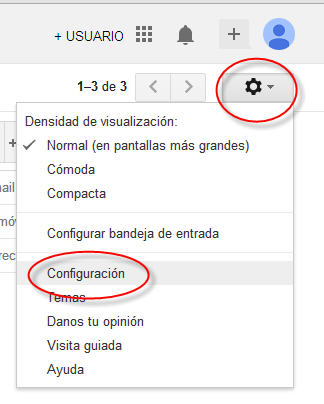
3. En la pestaña "CUENTAS", haga CLICK en "AÑADIR OTRA DIRECCIÓN DE CORREO TUYA" y seleccionar "AÑADIR UNA CUENTA DE CORREO POP3 TUYA", como se muestra en la siguiente imagen: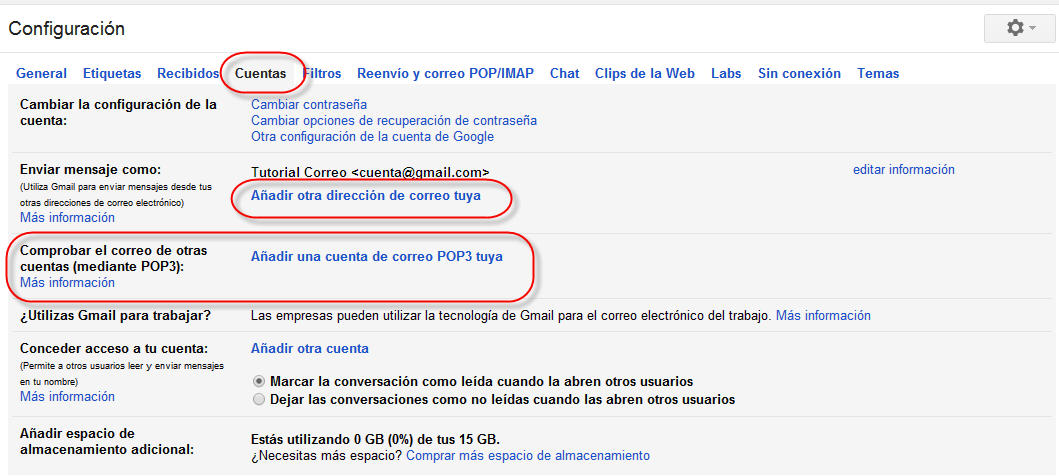
4. Se abrirá una nueva ventana en donde deberá escribir su dirección de correo y luego presione "PASO SIGUIENTE", como ejemplo hemos escrito gmail@prueba.biz, usted debe escribir la suya: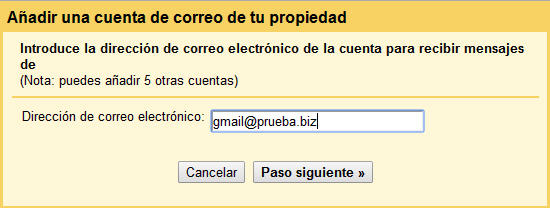
5. Ahora debe ingresar los datos de la cuenta llenando los datos que se le piden, "SERVIDOR POP" es el que aparece en la información que SecmasHost.com envió cuando se creó su cuenta.
De loos cuatro cuadritos abajo de "SERVIDOR POP" solamente debe llenar el que dice "Utilizar siempre una conexión SSL..." como se muestra en la imagen; además, deberá llenar el puerto con el número "995" como se mira en la imagen y luego presione "AÑADIR CUENTA":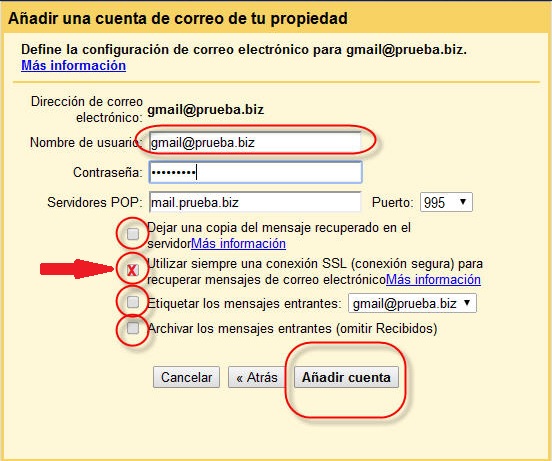
6. Ahora le preguntará como quiere enviar correos desde esta cuenta, déjelo como aparece esta imagen y luego presione "PASO SIGUIENTE":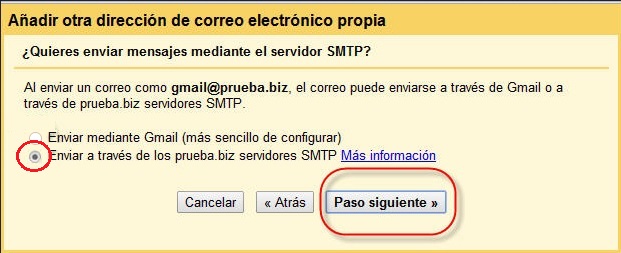
7. A continuación llene los datos que quiere usar cuando la cuenta envíe el correo, deje en blanco el cuadrito "TRATAR COMO UN ALIAS" y siga al "SIGUIENTE PASO":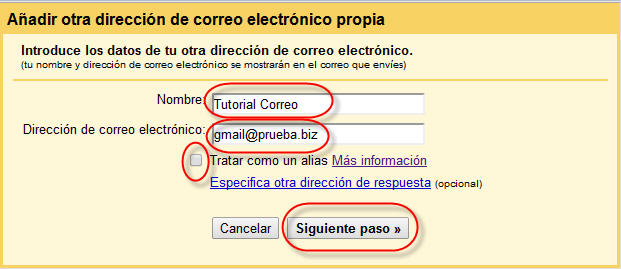
8. Ahora deberá verificar la cuenta para poder enviar correos, presione el botón "ENVIAR VERIFICACIÓN" y esto enviará un código a la cuenta de correo que está configurando: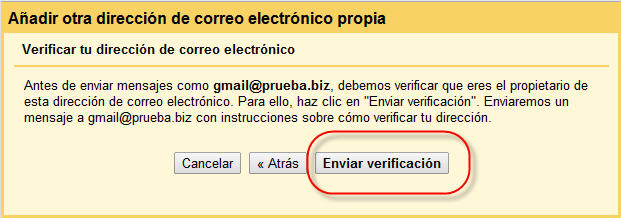
9. Una vez ya tenga el código de verificación ingréselo en la siguiente ventana: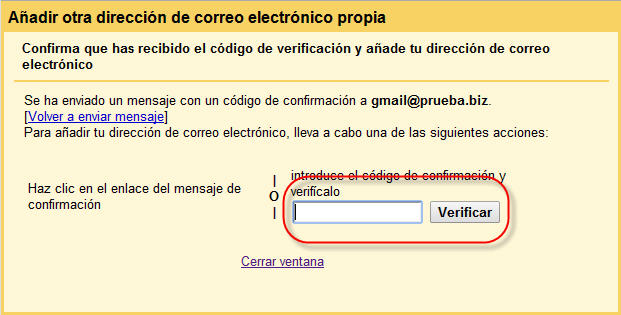
10. Si todo ha salido bien, esto es todo lo que deberá hacer para configurar su cuenta de correo en una cuenta gmail, ahora pruebe enviar un correo de prueba hacia la cuenta recién configurada para ver que todo está funcionando.
NOTA: SecmasHost.com no atiende ni puede solucionar problemas que sean generados en la cuenta de GMAIL, si tiene problemas con la recepción o envío de correo desde GMAIL, deberá contactar directamente con GMAIL para que ellos puedan solucionar el problema.
- Área de Clientes
-
Tienda
- Ver Todos
- Página WEB y Correo Servicio Anual
- Página WEB y Correo Servicio Trimestral
- RESELLER ANUAL
- RESELLER MENSUAL
- SERVIDORES CLOUD
- OFERTAS ESPECIALES
- RESTAURAR COPIAS DE SEGURIDAD
- SERVIDORES DEDICADOS
- SERVIDORES WINDOWS
- SHOUTCAST RADIO
- SERVICIOS
- CloudSTORAGE
- ASL Rules
- Reventa de Dominios
- Licencias cPanel
- Registrar Dominios
- Transferir Dominios
- Anuncios
- Preguntas Frecuentes - FAQ
- Estado de la Red
- Contáctenos
-
Más